Table des matières
Informations importantes:
- L’ensemble des partages réseaux sont accessibles depuis les réseaux extérieurs aux laboratoires via le VPN de l’OSU.
- Si vous souhaitez échanger des données avec des collaborateurs externes veuillez effectuer votre demande en ouvrant un ticket sur le site d’assistance.
- Le montage de votre home a une procédure particulière, vous pouvez la consulter ici.
Monter un lecteur réseau sous Windows 10
Prérequis : Vous devez d’abord déconnecter le partage s’il est déjà présent sur votre ordinateur.
Pour effectuer le montage du lecteur réseau :
- Depuis l’explorateur de fichiers clic droit sur “Ce PC” -> Connecter un lecteur réseau
- Dans la zone de saisie “Dossier”, tapez l’adresse du serveur suivi du nom du partage que vous souhaitez monter
- adresse du serveur : \\smb.osupytheas.fr\share
- exemples de partage : micropal ; bioinfo ; fireball
- exemple complet : \\smb.osupytheas.fr\share\micropal
- Cliquez sur « Se connecter sous un nom d’utilisateur différent » et entrez vos login et mot de passe OSU (Pour ceux qui ont déjà leur ordinateur dans le domaine Windows “OSU”, laissez la case décochée)
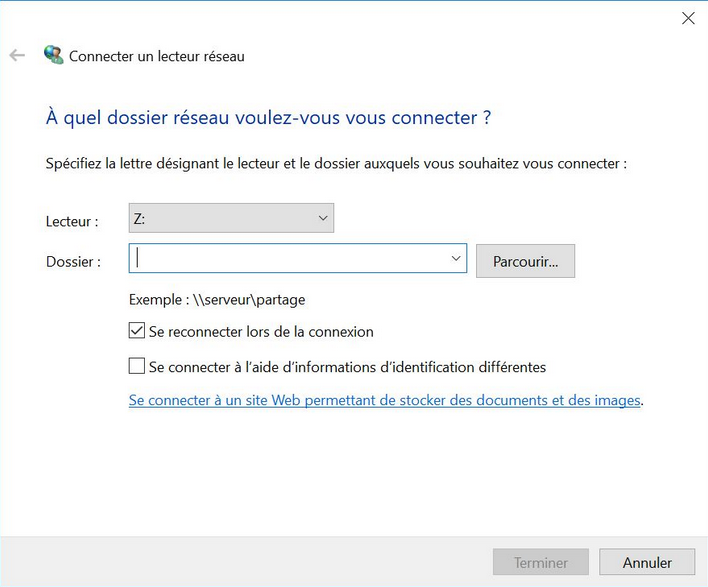
Monter un partage réseau sous MacOS X
- Lancez le Finder
- Allez dans le menu “Aller”
- Puis “Se connecter au serveur” (ou raccourci Pomme-K)
- Dans la zone de saisie, tapez l’adresse du serveur suivi du nom du partage que vous souhaitez monter
- adresse du serveur : smb://smb.osupytheas.fr/share
- exemples de partage : micropal ; bioinfo ; fireball
- exemple complet : smb://smb.osupytheas.fr/share/micropal

- Dans le fenêtre d’identification qui s’affiche, mettez votre login OSU et le mot de passe associé.
