Table des matières
AMU-Skype
AMUSkype est un outil de communication. Il offre des fonctionnalités de messagerie instantanée, d’appels audio et vidéo, ou web conférence
Toute l’université peut profiter de ce service de communication. Personnels, enseignants, chercheurs et étudiants peuvent communiquer ensemble de façon sécurisée.
Procédure d’installation
- Téléchargez le fichier d’installation ici.
- Une fois installé, lancez Skype.
- Authentifiez vous avec votre adresse mail et votre mot de passe AMU.
- Si vous connaissez votre identifiant mais que cela ne fonctionne pas, essayez de changer votre mot de passe à cette adresse: https://sesame.univ-amu.fr.
Si vous n’avez pas d’identifiants AMU, demandez les auprès de vos responsables RH.
(Solution de secours interne ici: https://documentation.osupytheas.fr/restricted-access/amuskype/lyncentry.exe (identifiants Osupythéas) )
Configuration audio/vidéo
Avec un casque Jabra
Rendez-vous dans le menu Skype Entreprise / Préférences… puis dans l’onglet Audio/vidéo et appliquez la configuration ci-dessous.
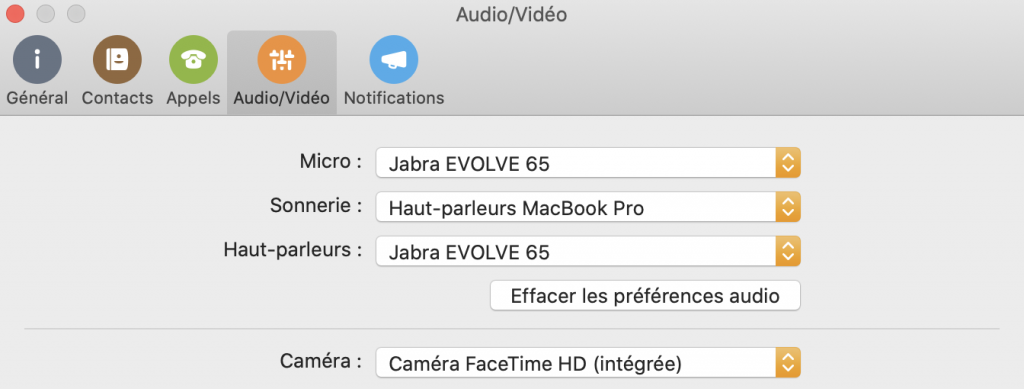
Le Micro sera redirigé vers le casque ainsi que le son. En revanche, la sonnerie d’appel se fera sur les haut-parleurs ce qui permet de ne pas garder le casque sur les oreilles pour entendre un appel.
Changer son image de profil
Pour changer votre image de profil AMU Skype, rendez-vous sur l’ENT. Connectez- vous ensuite à votre messagerie.
Cliquez sur l’image de votre profil en haut à droite de l’écran puis sur Modifier.
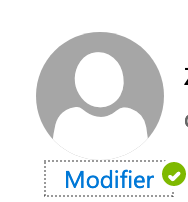
Cliquez enfin sur Charger une photo.
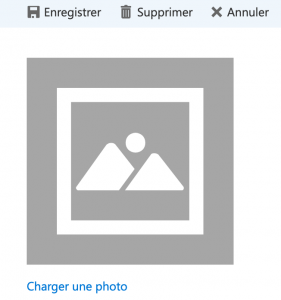
Toute la documentation de Skype sur le site de la DOSI
Vous trouverez à cette adresse la documentation complète d’AMUSkype.
Renavisio
Au delà de 2 ou 3 autres sites appelants (selon la licence achetée), il est nécessaire de passer par un « pont » ou une « passerelle » de visioconférence. Le CNRS fournit au niveau national une telle passerelle sur https://renavisio.renater.fr/
Sur ce site il suffit de se connecter et de réserver une date de visioconférence… toutes les informations de connexion (identifiant de visioconférence et mot de passe pour pouvoir y participer) vous sont envoyées par mail.
Attention : dans le panneau de réservation de la visio vous avez un bouton « paramètres avancés » en bas. Il est préférable de choisir « Scopia » pour qu’un maximum de configurations soient compatibles (codian : windows uniquement, Scopia : Windows et Mac)
Exemple d’un rendez vous de visioconférence obtenu via la passerelle Renavisio :
------------- CONFERENCE ----------------- -- Titre : comite_forma_BPU_80510 -- Date : 25 juin 2012 -- Heure : 14:00:00 heure locale -- Duree : 03:00:00 -- Numero a appeler : ---- IP : 193.48.95.81 ---- ISDN : +33 (0)4 26 68 73 01 ---- TEL : +33 (0)4 26 68 73 01 -- Identifiant numerique : 80510 (terminer par #) -- Code PIN : 7642 (terminer par #)
Depuis un système de visio
Après avoir composé l’adresse réseau du pont de visioconférence, 193.48.95.81 dans l’exemple ci dessus, il vous faudra donner :
- – l’identifiant numérique : 80510# et
- – le mot de passe de connexion : 7642#
Depuis un navigateur Web (uniquement sous Windows et Mac)
Dans votre navigateur web taper l’adresse IP de la conférence (ex: 193.48.95.81) ou de cliquer sur le ‘lien direct’ du mail.
- Dans le cas de Codian : Cliquez sur l’onglet conférences, puis sur la ligne de votre conférence sur « conference me ». Il vous sera alors demander d’installer ce dernier (à faire une fois pour toutes).
- Dans le cas de Scopia : il vous faudra installer le logiciel Scopia une fois pour toutes.
Attention : il sera nécessaire de signaler à vos navigateurs d’autoriser les modules (ex: conference client dispatcher) pour que tout fonctionne. Soit vous avez un petit bandeau en haut de la fenêtre vous demandant si vous voulez l’autoriser soit il faut vous rendre dans les paramètres de votre navigateur.
Il ne vous reste plus qu’à cliquer sur le lien proposant de démarrer la visio. Pour finir entrez le code PIN qui vous as été fournit par mail et la visio est lancée.
VisioConférence Pytheas
| Site | Lieu | Nombre de connexions entrantes maximum | Adresse IP |
|---|---|---|---|
| Arbois | CEREGE – batiment pasteur | ||
| Arbois | IMBE – batiment Villemin, salle de réunion | 193.49.99.246 | |
| Avignon | 195.83.64.15 | ||
| Chateau-Gombert | Salle de réunion Lavande 1er étage | 3 | 195.221.212.31 |
| Chateau-Gombert | Salle de réunion Romarin 1er étage | 3 | 195.221.212.32 |
| Chateau-Gombert | Amphithéâtre | 3 | 195.221.212.33 |
| Luminy | Salle Egee (Rdc) | 1 | 139.124.16.127 |
| Luminy | 1er étage du bâtiment Méditerranée | 1 | 139.124.16.75 |
| Luminy | amphi RdC bâtiment Méditerranée | 1 | 139.124.2.40 |
| OHP | Salle de réunion 1er étage | 193.50.62.212 | |
| OHP | Salle de réunion RDC | 193.50.62.211 | |
| Saint-Jérôme | salle réunion 421 | 1 | 193.51.60.90 |
| Saint-Charles | CEREGE – | ||
| Saint-Charles | IMBE – bureau de Thierry Gauquelin | 147.94.111.222 | |
| SME | bureau de Joëlle Masseï | 139.124.129.245 | |
| Toulon | Salle de réunion Bâtiment F | 4 | 193.49.96.224 |
Visioconférence avec un seul correspondant (point à point)
On vous appelle :
Vous devez transmettre l’adresse IP indiquée dans le tableau
ci-dessus à votre interlocuteur. Il lui suffira de rentrer cette adresse
dans son système de visio.
Vous appelez :
Votre interlocuteur doit vous fournir l’adresse IP de son dispositif de
visioconférence. Vous n’aurez ensuite plus qu’à rentrer cette adresse
comme numéro d’appel de votre système.
Visioconférence avec plusieurs personnes
Sur certains site il est possible d’être appelé par plusieurs personnes simultanément sur les systèmes de visioconférence.
Il est également possible d’utiliser une salle virtuelle. Cette salle permet de se connecter à plusieurs simultanément. Renavisio est un service de ce type qui propose une salle virtuelle afin de discuter avec plusieurs correspondants.
Le service de visioconférence rendez-vous (JITSI) de Renater
Ce service est une alternative à Skype qui ne nécessite aucune installation spécifique sur votre poste de travail.
Ce service fonctionne mieux avec le navigateur « chrome » (plutot que Firefox)
il vous suffit de cliquer sur créer, de vous identifier et ensuite d’inviter des personnes à l’aide du bouton dans le menu du haut.
Le menu en haut de la page web permet de:
- protéger la visioconf avec un mot de passe
- mettre en place un tchat
- partager un document
