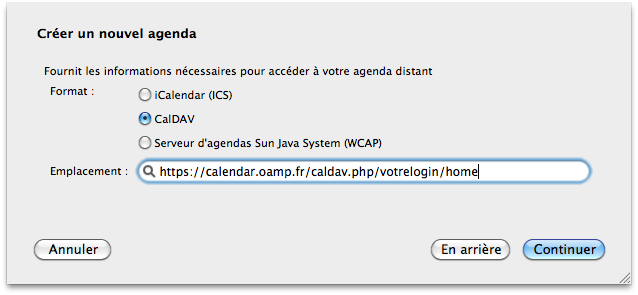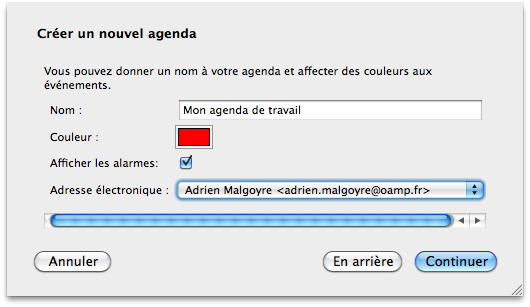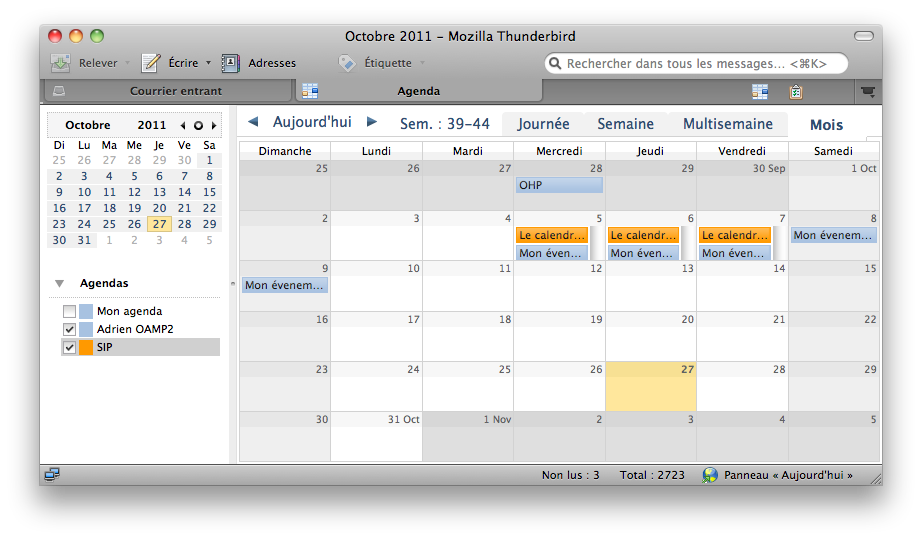You must have an up-to-date Mozilla Thunderbird email client installed on your machine.
To start, download the Lightning extension available on the official Thunderbird modules website: https://addons.mozilla.org/fr/thunderbird/addon/lightning/
Une fois téléchargé, ouvrez votre logiciel Thunderbird.
In Mozilla Thunderbird, look for “Add-ons” in the “Tools” menu.
Click on the Install button, and indicate/select the file you have downloaded, then validate with “OK”.
You will need to restart the Thunderbird software once the installation is complete.
Now you can go to the “File” tab, then “New” and finally click on “Agenda”.
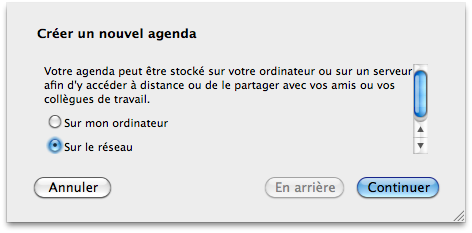
Below, indicate the location of your calendar. Replace “your_login” by your usual login.
Format: CalDAV
Location: https://calendar.osupytheas.fr/caldav.php/votre_login/calendar (ignore the old address mentioned above in the screenshot.)
Choose the visual elements for your calendar.
NOTA: Do not check the DISPLAY ALARMS box if the calendar is not your own (e.g. your team’s or colleague’s) or you will be inundated with emails.
Your Thunderbird may ask you to accept a certificate. Please accept it.
Now you can read and write on your calendar.
It is possible to add calendars in the same way. However, you must ensure that they exist on the web calendar page. If they do not, you will need to create them via the web calendar page first.
For example, if you want to add your team’s calendar, you should use the following link:
https://calendar.osupytheas.fr/caldav.php/votre_equipe/home
Si vous ne connaissez pas le lien à utiliser pour le calendrier de votre équipe, vous pouvez ouvrir un ticket d’assistance If you don’t know which link to use for your team’s calendar, you can open a support ticket on Pytheas Support.
You will then have your default calendar, “HOME” and your team’s calendar.
With Lightning, you will have to make a new configuration each time you add a calendar.