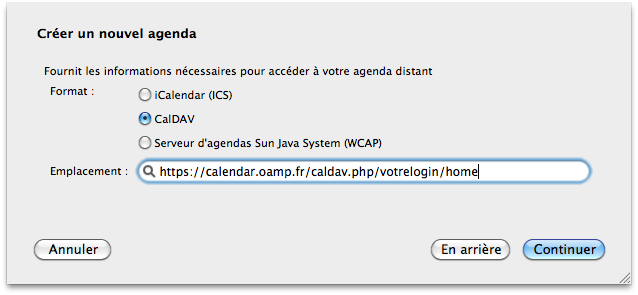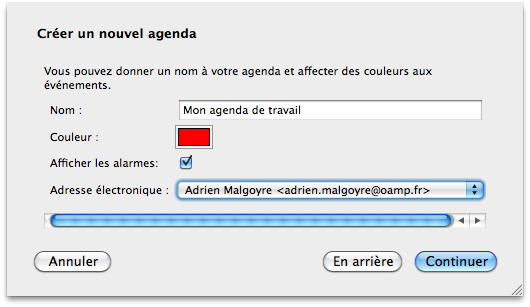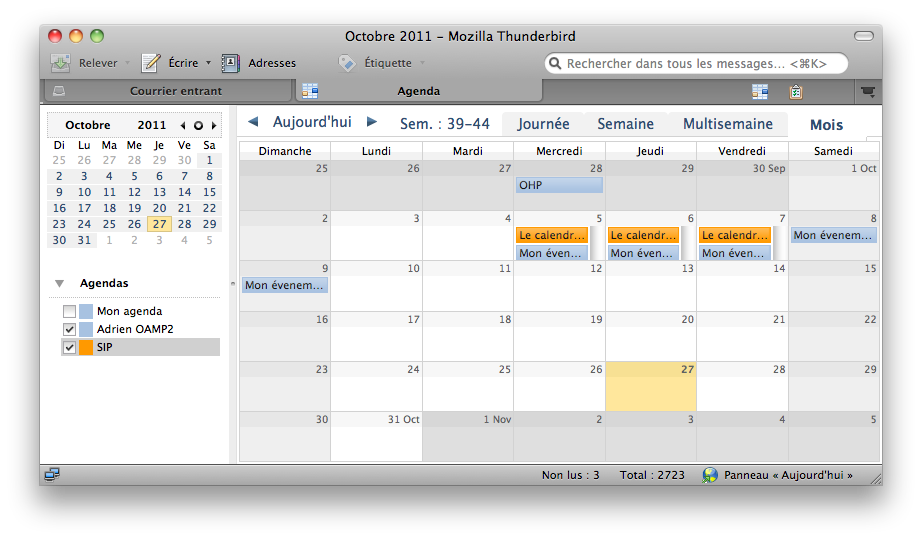Au préalable vous devez avoir un client de messagerie Mozilla Thunderbird à jour, installé sur votre machine.
Pour commencer, télécharger l’extension Lightning disponible sur le site officiel des modules Thunderbird : https://addons.mozilla.org/fr/thunderbird/addon/lightning/
Une fois téléchargé, ouvrez votre logiciel Thunderbird.
Dans Mozilla Thunderbird, allez chercher “Modules complémentaires” dans le menu “Outils”.
Cliquez sur le bouton Installer, et indiquez/sélectionnez le fichier que vous avez téléchargé, puis valider par « OK ».
Vous aller devoir redémarrer le logiciel Thunderbird une fois l’installation terminée.
Désormais, vous pouvez aller dans l’onglet “Fichier” puis “Nouveau” et enfin cliquez sur “Agenda”.
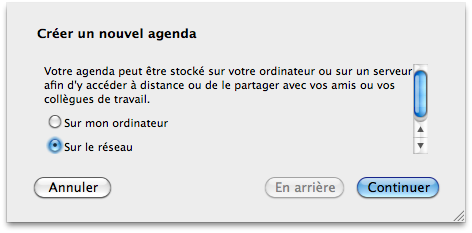
Ci dessous, indiquez l’emplacement de votre calendrier. Remplacez “votre_login” par votre login habituel.
Format: CalDAV
Emplacement: https://calendar.osupytheas.fr/caldav.php/votre_login/calendar (ne tenez pas compte de l’ancienne adresse mentionnée ci dessus dans la capture d’écran.)
Choisissez les éléments visuels concernant votre calendrier.
NOTA: Ne cochez pas la case AFFICHER LES ALARMES si le calendrier n’est pas le votre (par exemple celui de votre équipe ou de votre collègue) sans quoi vous serez submergés d’e-mails.
Il est possible que votre Thunderbird vous demande d’accepter un certificat. Acceptez-le.
Désormais, vous pouvez lire et écrire sur votre calendrier.
Il est possible de rajouter des calendriers en procédant de la même manière. Vous devez cependant vous assurer qu’ils existent bien sur la page internet des webcalendriers. Si ce n’est pas le cas, vous devrez dabord le créer via la page des webcalendriers.
Par exemple, si vous souhaitez ajouter le calendrier de votre équipe; vous devrez utiliser le lien suivant:
https://calendar.osupytheas.fr/caldav.php/votre_equipe/home
Si vous ne connaissez pas le lien à utiliser pour le calendrier de votre équipe, vous pouvez ouvrir un ticket d’assistance sur l’assistance Pytheas.
Vous aurez alors votre calendrier par défaut, “HOME” et celui de votre équipe.
Avec Lightning, vous devrez faire une nouvelle configuration à chaque ajout d’un calendrier.