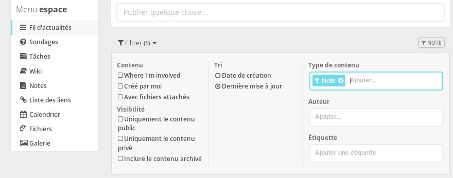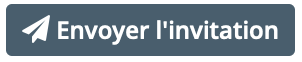Table of Contents
Humhub is a collaborative platform in the form of a social network accessible at this address: https://humhub.osupytheas.fr
Users can create spaces that allow the use of the following services:
- Sharing news
- Sharing links
- Sharing files
- Assigning tasks to users
- Image sharing
- Sharing notes
- Sharing calendars
Spaces
By clicking on the arrow on the right of the first icon in the horizontal menu, you can access all the spaces of which you are a member or which you follow.
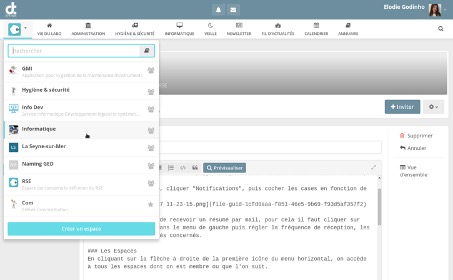
Create a space and invite internal or external people
By clicking as described above, at the end of the list of spaces you will see a button “create a space”. Then you just have to fill in the very simple form: Name of the space, access modalities and members to invite. If the members are part of the DT, you just have to type the first 3 letters of their name to be able to choose from the list. For an external user, you have to go to the second tab “invite by email” and indicate the email address(es) of the person(s) concerned.
Setting up a space
Add / Remove a module
By clicking on the cogwheel at the top right of the space, then “modules”, you will access the list of all modules. You must be an administrator of the space to access this menu.
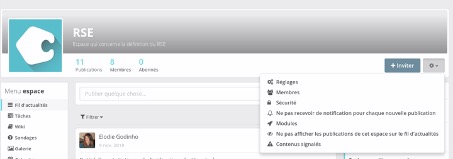
Choose the modules that interest you or not by clicking on “activate” or “deactivate”.
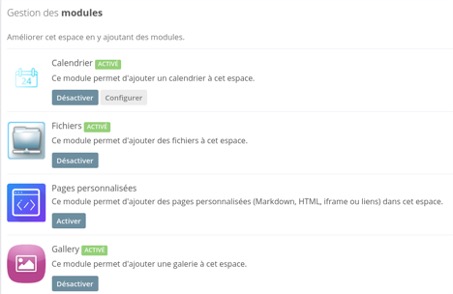
Follow a space or a member
If you are not a member of a space, but are still interested in its content, you can follow its public content. To do this, go to the directory by clicking on the icon in the horizontal menu bar.

Then click on “Spaces” or “Members” in the left-hand menu, then click on “follow” opposite the space or member you are interested in.
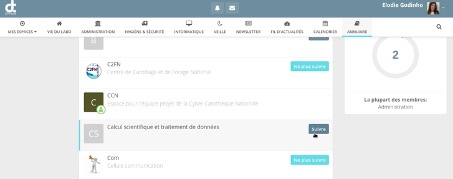
Collaborative work
If you want to make a document editable by the members of a space in order to work collaboratively on it, you have to upload it to Humhub, either directly by publishing it or in a dedicated space such as “Files”, then open it and copy/paste the “Share” link (button at the top right of the open document) into the publication

Once the document is open, click on “File” at the top left, then “Download as…” and choose the appropriate document type.
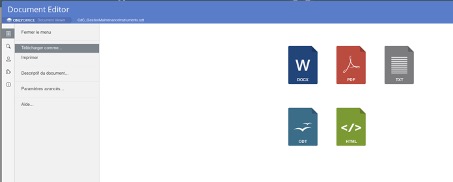
Publish
In which space?
Before each publication, you should ask yourself who it is for. If it concerns only a site or a service, place it in the appropriate space.
There are several types of publication. If you want to repost a news item, you must use the field above the news feed of the space you have chosen.
Write a short text as synthetically as possible in the field where it says: “publish something”.
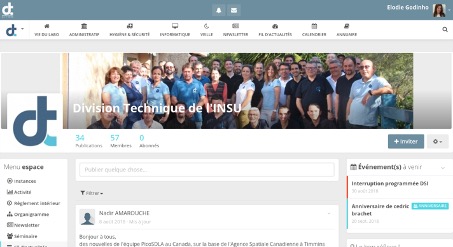
Add an image or a document
Adding an image or file is possible by clicking on the cloud icon with an arrow. By clicking on the arrow to the right of the cloud, you can create a document.

Then click on the “publish” button, and you’re done!
Public/private
Once the text is published, you can make it public. This means that if the text is published on a “private” space but you want those who “follow” this space to be able to see it, it is enough to click on “make public” at the top right of the text.
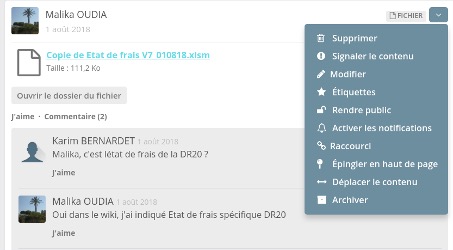
On the same drop-down menu, there is also the possibility to move the content to another space by clicking on “move content”.
Setting up notifications
This is one of the first things to do. To do this, click on the little arrow next to your name in the top right-hand corner, then “Account Settings”.

In the left-hand menu, click “Notifications”, then tick the boxes according to what you want.
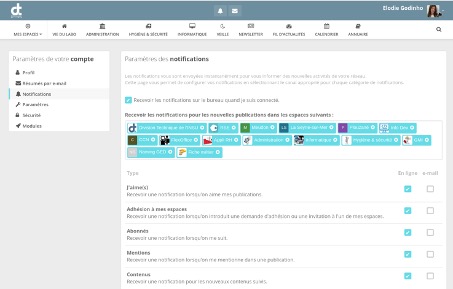
You can also choose to receive a summary by e-mail. To do this, click on “Summaries by e-mail” in the left-hand menu and then set the frequency of reception, the spaces and activities concerned.
Smileys
To add smileys to posts and comments, press “:”, smileys are displayed, just click to insert them.
Quote a person
To directly address or quote someone in a publication, use “@” followed by the person’s name. Ex: @Karim Bernardet
Link
To link to an existing file in the Humhub: retrieve the shortened link by right-clicking on the file, then View URL.
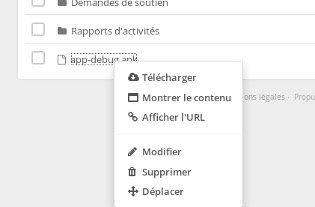
Copy the URL and paste it. The file will then be downloaded when someone clicks on it.
If you just want the person to be able to open the file without downloading it, you have to modify the URL obtained through the “Display URL” menu as follows:
Ex : https://humhub.dt.insu.cnrs.fr/file/file/download?guid=e2507b69-0928-4b83-8229- f1e9fa294ab2&download=1 -> download link
https://humhub.dt.insu.cnrs.fr/onlydocuments/open?guid=e2507b69-0928-4b83-8229- f1e9fa294ab2&mode=view
Clustering a video
With a video from Youtube or Vimeo, simply right click on the video and copy its URL and paste it into the text you want to publish.
Note
When there are several notes on the same space, when you click on the “Note” menu, only the last two notes appear. To find the oldest ones, you have to filter on the “Note” content type or click on “Show 3 more notes” at the bottom of the page.